오늘 적을 내용은 [포토샵 튜토리얼] 1단계! NBA파이널 포스터를 만들어 볼거에요.
흔히들 외국에서 [Wallpaper] 라고 하는 것이 이것입니다!
방법만 알면 쉽게 하지만, 기획 구상이 굉장히 힘든 것 같습니다.😅
방법만 알면 쉽게 하지만, 기획 구상이 굉장히 힘든 것 같습니다.😅
우선 완성본을 보겠습니다!
 |
| 골든스테이트 vs 클리블랜드 2017-18 파이널! |
➧ 툴에 대한 전반적인 이해가 부족하시다면 이해가 힘드실 수 있습니다!
➧ 글 작성자는 [포토샵 2018 CC] 영문판 버전을 사용했습니다!
1. [새로 만들기]에서 사진의 크기를 맞춰줘야겠죠. 전 2700*1600으로 했습니다.
(1920*1080 으로 설정해도 무관합니다.)
2. Pen Tool(P) 로 누끼따기 (배경제거)
지금 만들 사진의 경우는 [르브론],[JR스미스],[케빈 러브]와 [커리],[듀란트],[클레이탐슨]
이 셋의 사진을 먼저 구하고, 각각 펜툴로 배경을 지워주시면 되겠죠!
➧ 글 작성자는 [포토샵 2018 CC] 영문판 버전을 사용했습니다!
1. [새로 만들기]에서 사진의 크기를 맞춰줘야겠죠. 전 2700*1600으로 했습니다.
(1920*1080 으로 설정해도 무관합니다.)
2. Pen Tool(P) 로 누끼따기 (배경제거)
지금 만들 사진의 경우는 [르브론],[JR스미스],[케빈 러브]와 [커리],[듀란트],[클레이탐슨]
이 셋의 사진을 먼저 구하고, 각각 펜툴로 배경을 지워주시면 되겠죠!
Quick Selection Tool(W) 이 있긴 하지만, 전 사용하지 않았습니다.
간편하지만 부정확하게 나오는 관계로 펜툴을 사용했는데요,
전 3000%까지 확대하며 직접 따주었으나, 엄청난 노가다인 관계로 보통 500%만 확대해도 충분히 정확하게 따실 수 있습니다.
➥ Pen Tool의 점들을 다 이으셨으면 [마우스 우클릭] → [선택영역만들기]로
자른 이미지를 선택할 수 있습니다.
길고 긴 노동이 끝났습니다!
이제부터 이 작업 파일들을 여러분의 입맛에 맞게 만드시면 되겠습니다.
(2-1) 기획 구상하기
클리블랜드는 유니폼과 로고가 붉은색/흰색 을 가지고 있고
골든스테이트는 유니폼과 로고가 파란색/노란색/흰색을 가지고 있습니다.
[붉은색과 파란색] 개인적으로 참 어울리는 조합입니다 :)
왼쪽에 붉은색 유니폼의 클리블랜드 선수진을 배치하고 배경은 붉은색으로,
오른쪽은 파란색 유니폼의 골든스테이트 선수진을 배치하고 배경은 파란색으로 기획.
가운데는 45도 경사를 가진 경계선을 만들도록 하겠습니다!
3. 파일들 배치하기
 |
| 배치가 막 끝난 모습. |
배치가 끝났습니다. 나름 만족스럽긴 한데 여기서부터가 꾸미기의 시작이죠.
। . 배경과 선수,로고 이미지의 이질감이 있었고
॥ . 뒷배경이 웬지모르게 허전합니다.
4. 마음껏 꾸며주기
같은 팀 선수들과 배경들을 Ctrl+E로 합친 후, Ctrl+J로 복사합니다 (Duplicate)
복사된 레이어에 [Filter→Filter Gallary→Stylize→Growling Edges→적당값 조절]
과정을 거치신 다음, Ctrl+I 로 invert 효과를 넣어주시면,
이런식으로 나옵니다. 이제 Brush Tool(B)로 슥슥 닦아주기만 하면 되는데요,
F5로 브러시 모양을 고를 수 있고, 프로그램 위쪽 바에서
[Opacity]와 [Glow]의 값을 조정할 수 있습니다~
이때 [레이어 마스크]를 무조건 적용해주세요
➥ 값을 낮추고 여러번 반복해서 닦아주는게 좋습니다~
 |
| 1차완성 :) |
1차가 완성되었습니다~♥
그럼 앞에서 말한 '배경이 허전'한 해결방법을 찾아야 하는데,
전 [이미지]를 씌우는 방법으로 해결방안을 찾았습니다.
+ 여러분들도 문제점들에 대한 다양한 해결방안을 생각해보세요~
그럼 이미지를 씌워봅시다.
이제 괜찮습니다! 사진은 팀의 에이스들을 넣었습니다!
듀란트 vs 커리는 취향따라~ 😃
여기까지 하셨으면 이제 다 완성했습니다!
그런데 전 뭔가를 좀 더 추가해보고 싶네요.
5. 자막넣기
이게 뭘 나타내는지, 설명이 있어야겠죠?
그런데 저 포스터에 어울리는 폰트를 찾기가 쉽지 않았습니다.
사실 이런 것을 혼자 기획할 땐 원래 만들어진 포스터를 따라하는것이 가장 무난합니다.
전 급한대로, 귀찮은대로 샤프한 느낌을 살려 각진 폰트를 사용해보도록 하겠습니다.
[휴먼굵은펨체(HMKBP)]폰트를 사용하도록 하겠습니다.
각팀의 이니셜을 좌/우에 배치한 뒤,
가운데에 임의로 지정한 경기 시간을 넣겠습니다.
전 각 텍스트에다 Blending Options로 효과 적용했습니다.
6. 마무리 작업
아직도 배경과 선수들 사이에 어색하네요.
초등학교에서 분필이 묻어있는 지우개로 칠판을 두들긴 자국있죠?
그걸 쓸거에요! (저도 늙은 것 같습니다😂)
브러시 모양은 이전(슥슥 닦았던) 브러시 모양과 다르게,
그리고 [Scattering]을 적용한 모양으로, 그리고 [가로방향]으로 닦아주세요~
거의 다 완성했습니다.
슥슥 닦으면서 선수들까지 침범한 브러쉬는 다시 정교하게 제거해주시구요,
이제 배경과 이미지파일들의 어색함을 완전히 없애주기 위해서
이미지 효과를 전체적으로 덮어씌우겠습니다.
 |
| 마무리 작업 2번째 |
마무리 작업입니다. 이전에 사용했었던 Filter 효과 입니다.
이번엔 전체적으로 써줄겁니다.
Brush Stroke에 있는 Cross Hatch를 사용했습니다.
전체적으로 덮어 씌우는 거라, 어색함이 굉장히 줄어들거라 생각합니다.
정말 쉽고 간단하게 어색함을 줄여주는 방법이죠.
필터갤러리가 아닌, Adjustment(조정) 효과를 사용하셔도 무방합니다.
그럼 끝입니다!
궁금하신 점 있으면 질문주세요 :)
긴글 읽어주셔서 감사합니다~








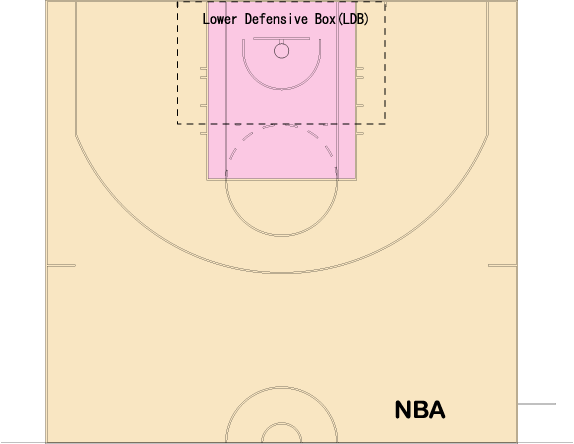
0 댓글