NBA 멤피스 그리즐리스 소속 브루노 카보클로에 대한 제 생각을 몇자 적었었는데, 마땅한 썸네일 이미지를 구글에서 찾기가 힘들더라구요. 그래서 제가 직접 간단히 만들기로! 👍
제작에 앞서 필요한 파일들을 살펴봐야겠죠?
➧ 글 작성자는 [포토샵 2019 CC] 영문판 버전을 사용했습니다 :)➧ NBA 파이널 포스터 만들기 튜토리얼도 같이 감상해 보세요!
우선 완성본 부터 보겠습니다!
 |
| 시험삼아 만든 샘플 |
 |
| 완성본.jpg |
진짜 진짜 쉬우니깐 한번 시작해보겠습니다 :)
* 노동요를 듣으면서 했습니다. 오늘의 추천곡은 나얼의 [Missing you] 입니다.
1. 사진의 크기를 맞춰줘야 합니다. 글 작성자는 1029*577 크기로 했습니다.
이유가 있어야겠죠? 바로 구한 원본 사진 크기의 차이가 크기 때문입니다.
 |
| 각 사진의 크기들 |
원본 사진은 로고/구장사진/선수사진 이렇게 3개를 준비했었는데,
선수 사진에 비해 로고와 구장의 이미지 크기가 엄청나게 큰 게 보이시죠?
초점은 선수에 맞춰주어야 하기 때문에 로고/구장 이미지 크기를 줄여줍시다!
 |
| Pen Tool로 배경 제거하기 |
2. Pen Tool(P)로 배경 제거하기
가장 기본적인 작업이 되겠죠.
원본 파일이 PNG 투명파일이 아니므로 배경을 제거해 줍시다.
완전 검은색이라 Quick Selection Tool(W) 은 머리(검정)와 뒷 조명(검정) 때문에 권장하지 않습니다. 정밀한 작업을 위해 Pen Tool(P)을 사용해줍시다.
펜툴로 선을 다 이으셨으면 [마우스 우클릭] → [Make Selection(선택 영역 만들기)]으로 영역 지정을 한 후 [Ctrl+C]→[Ctrl+V]로 배경을 지워주세요!
➥ 확대해서 정밀하게 작업하신는 걸 추천합니다. 그리고 페더 값은 1~2 Pixel 로 설정하시면 더 자연스럽다는 점~
3. 배치하기
 |
| 적절한 크기로 배치하기 |
너무나 당연한 이야기겠지만, 적절한 크기로 배치해줍니다.
그리고
전체 이미지 세팅을 작게 해놨기 때문에, 구장/로고 이미지 크기를 줄여도 깨짐이 없죠.
초초 간단한 배치였습니다~
4. 이미지 꾸미기
3번의 과정부터 자유의 영역입니다.
배치는 마음대로 하셔도 좋고, 꾸미기도 마음대로 하셔도 좋습니다.
(4-1) 뒷 배경 색상/필터 변경
우선 뒷 배경 색상이 마음에 안 들었습니다.
구장 색상(특히 관중) 분포가 너무 다양해서 시선이 분산되고 예쁘지도 않더라구요.
그래서 [그래디언트 맵] 조정 효과로 색상을 덮어주었습니다.
멤피스 그리즐리스 시그니쳐 색상 하늘색으로 말이죠~
 |
| (클릭해서 확대) 그래디언트 색상 입히기 |
그리고 카보클로(선수)의 유니폼 색상도 마침 하늘색이네요.
오파시티를 [33%]로 맞춰줬고, 밝은 하늘색 컨셉으로 섞어줬습니다.
즉 양 쪽 색상의 H(색조)를 최대한 맨 위로 맞춰주었고, S(채도)에 차이를 두었습니다.
이제 필터를 변경해줄 시간입니다.
필터를 써서 최대한 부드럽게 만드는걸 목적으로 임했습니다.
다시 말해 복잡한 느낌을 주지 않고, 간단해 보이도록 노력했죠.
[필터] → [필터 갤러리] → [예술 효과] → [포스터 가장자리]
효과를 줬습니다.
* 사용값
- 가장자리 크기 : 1
- 가장자리 강도 : 0
- 포스터화 : 5
 |
| 짜잔~ |
도형 툴로 사각형까지 만들어 줬습니다. 심심했던 뒷 배경을 조금 채워준 느낌이랄까요.
가장자리 값은 2.10 픽셀로 맞췄습니다 :)
대충 다 완성된 느낌이네요! 그럼 제가 강조하는, 이미지 간의 색상 균형을 맞춰줘야겠죠?
모든 레이어를 선택하신 후 Ctrl+E로 합쳐줍시다!
* 주의 : 합쳐주시면 다시 해체(Ctrl+Z제외)가 불가능하니, 복사본을 만드시고 하시는 것도 좋은 방법입니다.
 |
| 필터 갤러리 - 페인트 바르기 |
(4-2) 전체 이미지 색상 균형 맞춰주기
전부 합쳐주셨다면 마찬가지로 [필터 갤러리]의 [페인트 바르기]로 부드럽게 이미지 간 균형을 맞춰줍시다.
사용값은 각각 2 입니다.
이후 [레벨], [커브], [포토필터]등의 조정 효과를 이용해 최종 밝기 작업까지 하시면 끝이 납니다.
텍스트는 넣고 싶었으나 안 넣기로 했습니다. 최대한 간단하게 끝내기 위해서죠!
 |
| 최종 완성본 |
간단하죠? 바로 완성했습니다. 포스팅 끝!


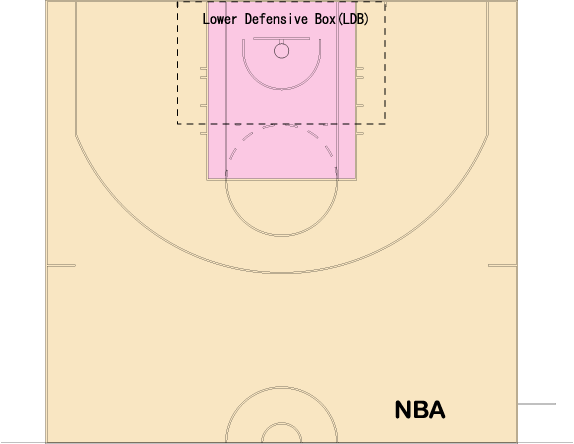
0 댓글